The goal of the article is to introduce using bulksheets when creating new sponsored product campaigns specifically for product targeting. Although we briefly talk about what some key topics when creating campaigns, there are many more in-depth tutorials on YouTube, Amazon’s website, and hundreds of other sites that talk about setting up and optimizing your PPC campaigns.
Don’t miss new articles or updates! Sign up for our newsletter.
Sponsored Products for Product Targeting
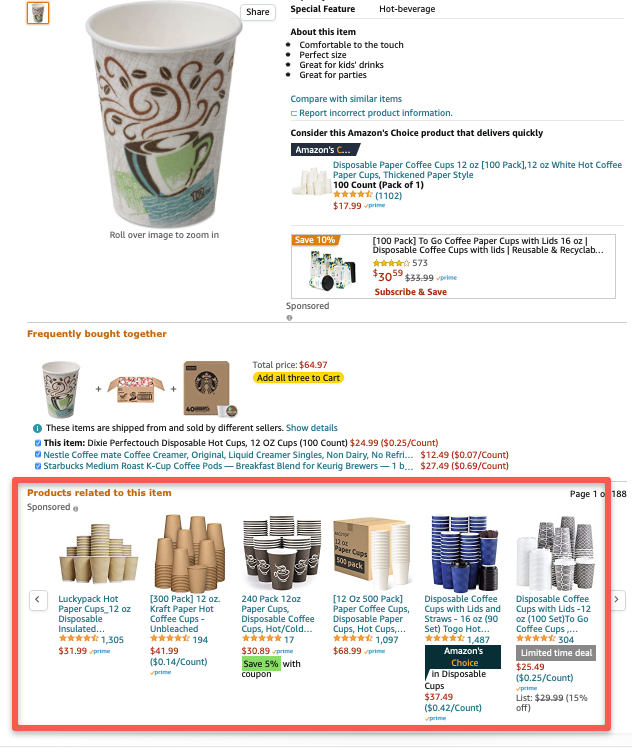
Keywords are not used in Product Targeting. Product targeting allows sellers to place ads on specific product pages, categories, or brands. You can advertise on competing products and even on your own listing in order to prevent competing sellers from showing up on your listing.
Although Product Targeting is used with Sponsored Brands and Sponsored Display ads, we will only be discussing Product Targeting as it relates to Sponsored Products and how you can utilize bulksheets to create these ads.
Spreadsheet Columns For Creating Sponsored Products for Product Targeting Campaigns
16 columns are required to create product targeting campaigns for sponsored products (17 if you include the Portfolio ID):
- Product (Sponsored Products)
- Entity (Campaign, Ad Group, Product Ad, Product Targeting, Negative Product Targeting)
- Operation (Create)
- Campaign ID (Campaign name)
- Ad Group ID (Ad group name)
- Portfolio ID (optional)
- Targeting Expression (ASIN, category node, or brand ID)
- Campaign Name (Campaign name)
- Start Date (yyyymmdd)
- Targeting Type (Auto, Manual)
- State (enabled, disabled)
- Daily Budget
- SKU
- Ad Group Default Bid
- Bidding Strategy (Dynamic bids – down only, Dynamic bids – up and down, Fixed Bids)
You can add a “Portfolio ID” if you would like to include these campaigns in a specific portfolio. For Amazon’s official document for creating Sponsored Products campaigns, click here.
For access to all our sample templates, sign up for our newsletter here.
Creating Ads on ASIN, Categories, and Auto Campaigns
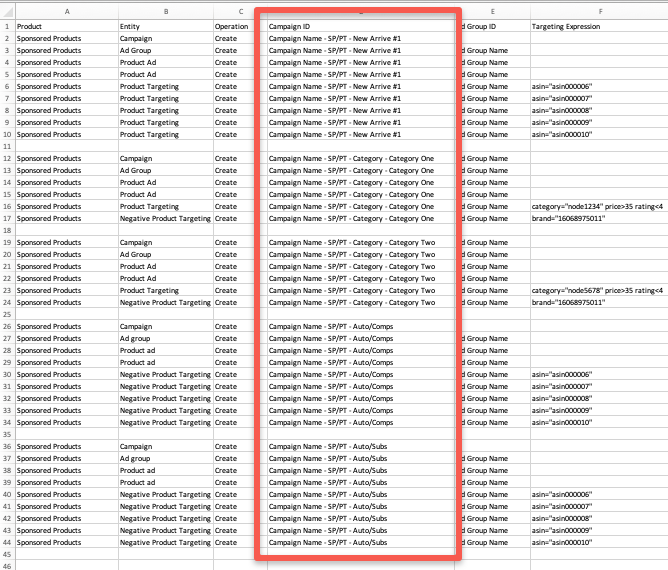
Campaign creations vary based on personal preferences and business needs. We will be outlining one use case for using these ads. As an example, these are steps we might take when creating a Product Targeting Campaign:
- Target “New Arrivals” – We choose a set of ASINs that are similar to our product and target our ads on those ASINs.
- Target Categories – We choose categories that fit the SKUs we want to advertise and advertise on those categories. When targeting categories, you also enter the price (greater than) and the rating (less than) you want to target.
- For example, We could target the category “kitchen tools” with a price of greater than 35.00 and a star rating of less than 4.
- You can find the list of the categories and category nodes on Seller Central here. (You have to be logged into your Seller Central account)
- Create Auto Campaigns – We create 2 separate auto campaigns. One with a “Complements” focus and one with a “Substitutes” focus. More on this in the next section.
- Negatives – We add the ASINs we are targeting as “Negative Product Targeting” in the auto campaigns so they do not automatically show up in those campaigns. Since are already targeting them in our “New Arrivals” campaigns, this is not an issue. We also add our brand ID as a negative in the campaigns where we are targeting categories.
Note: You can also target your own ASIN as a protective measure, which is a common use case for product targeting ads.
Auto Complements Versus Auto Substitutes
Auto targeting will automatically display your ads to users who land on specific product pages that are related to your SKU.
We create 2 auto campaigns for each campaign. One using “Complements” and one using “Substitutes”.
- Complements – When this is set, ASINs that “complement” your product will show up.
- example: you sell coffee cups. Your product may show up on coffee pods or coffee stirrer pages.
- Substitutes – When this is set, ASINs that are seen as “substitutes” will show your product.
- example: you sell coffee cups. Your product will show up on other brand’s coffee cup pages
In previous versions of bulksheets, you could set these values in the spreadsheet. In the latest version, this is not possible. You have to manually select these values in the Campaign Manager after creating the campaign.
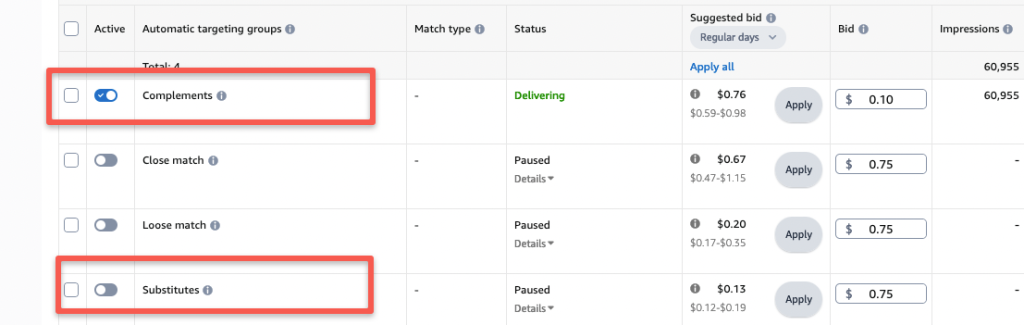
Limiting ASINS For Campaigns
Just like our keyword targeting campaigns, we limit the ASINS we are targeting to 10 per campaign. This is to increase the chances that the ASINS will get impressions. For some reason, having 10 campaigns with 10 ASINs seems to have a better chance of getting impressions for more of the ASINs than having 1 campaign with 100 ASINs.
Using a Spreadsheet With 44 Rows When Targeting 5 ASINs
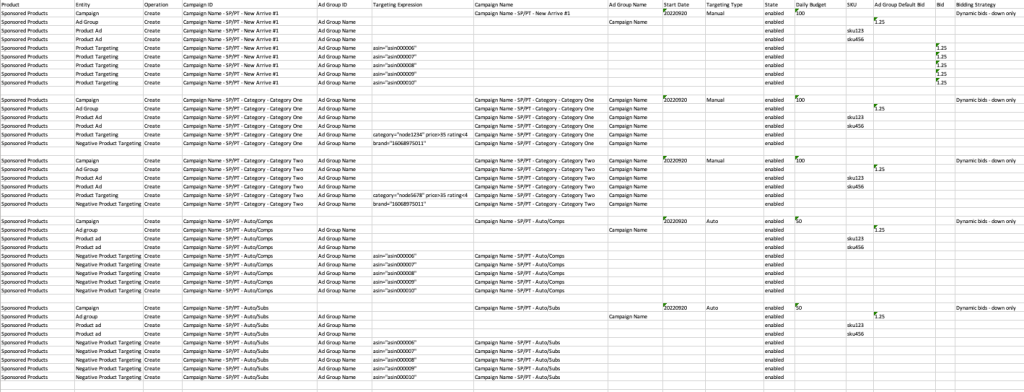
Sign up for our newsletter to access our template library
Based on the use case mentioned above, the bulk spreadsheet we created contains 45 rows. This includes the targeting of categories, ASINs, auto substitutes/complements, and negative product targeting.
To access a sample template of our bulksheets when creating a new campaign with 11 keywords, sign up for our newsletter here.
